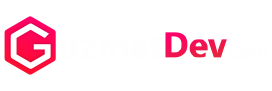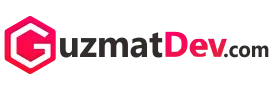Cara Mengurangi Ukuran File PDF di Mac – Kamu pengguna Mac dan sering kebingungan saat harus mengirim file PDF yang ukurannya terlalu besar? Tenang, kamu nggak sendirian kok! Banyak pengguna Mac yang menghadapi masalah serupa, terutama saat harus mengirim file PDF melalui email atau mengunggahnya ke platform online dengan batasan ukuran.
Tapi, kabar baiknya, ada banyak cara yang bisa kamu coba untuk mengurangi ukuran file PDF di Mac tanpa mengorbankan kualitasnya. Penasaran gimana caranya? Yuk, simak artikel ini sampai habis!
Kenapa Harus Mengurangi Ukuran File PDF?
Sebelum kita masuk ke cara-cara yang bisa kamu lakukan, ada baiknya kamu tahu dulu kenapa sih penting untuk mengurangi ukuran file PDF.
- Mudah dikirim melalui email: Kebanyakan layanan email membatasi ukuran file yang bisa kamu lampirkan. Jadi, file yang terlalu besar pasti bikin repot.
- Menghemat ruang penyimpanan: Kalau file kamu terlalu besar, tentunya bakal makan banyak ruang di hard drive atau cloud storage kamu.
- Mempercepat upload dan download: File yang kecil lebih cepat diunggah dan diunduh, sehingga kamu nggak harus menunggu lama saat harus berbagi file dengan orang lain.
Sekarang, setelah kamu paham alasan kenapa ukuran file PDF perlu dikurangi, mari kita lanjut ke pembahasan utamanya.
Cara Mengurangi Ukuran File PDF di Mac

Mac punya beberapa fitur bawaan yang bisa kamu manfaatkan untuk mengurangi ukuran file PDF. Selain itu, ada juga beberapa aplikasi pihak ketiga yang bisa membantu. Berikut ini adalah beberapa metode yang bisa kamu coba.
1. Menggunakan Fitur Bawaan “Preview” di Mac
Kamu tahu nggak kalau aplikasi Preview yang ada di Mac bisa digunakan untuk memperkecil ukuran PDF? Ini adalah cara paling simpel dan nggak perlu instal aplikasi tambahan.
Langkah-langkahnya:
- Buka file PDF di Preview: Klik dua kali pada file PDF yang ingin kamu kecilkan, dan file tersebut akan otomatis terbuka di Preview.
- Klik ‘File’ > ‘Export’: Di bagian atas layar, klik “File”, lalu pilih “Export”.
- Pilih ‘Quartz Filter’: Pada jendela Export, di bagian bawah ada opsi “Quartz Filter”. Klik dropdown-nya dan pilih “Reduce File Size”.
- Simpan File: Tentukan lokasi penyimpanan file PDF yang sudah dikompresi dan klik “Save”.
Dengan langkah-langkah ini, kamu sudah berhasil mengurangi ukuran file PDF di Mac. Tapi perlu diingat, metode ini kadang bisa mengurangi kualitas gambar dalam PDF, jadi pastikan kamu memeriksa hasil akhirnya.
2. Menggunakan Adobe Acrobat Pro
Kalau kamu butuh hasil yang lebih berkualitas dan tidak keberatan menggunakan aplikasi premium, kamu bisa coba Adobe Acrobat Pro. Aplikasi ini memungkinkan kamu untuk mengurangi ukuran file PDF di Mac dengan tetap menjaga kualitas gambar dan teks.
Langkah-langkahnya:
- Buka Adobe Acrobat Pro dan buka file PDF yang ingin kamu perkecil.
- Pilih ‘File’ > ‘Save as Other’ > ‘Reduced Size PDF’: Adobe akan mengkompres file kamu dengan algoritma canggih yang tetap menjaga kualitas.
- Simpan File: Setelah selesai, simpan file tersebut di lokasi yang kamu inginkan.
Keuntungan menggunakan Adobe Acrobat Pro adalah fleksibilitasnya. Kamu bisa menyesuaikan tingkat kompresi sehingga ukuran dan kualitas file bisa diatur sesuai kebutuhan.
3. Memakai Aplikasi Pihak Ketiga: PDF Squeezer
Kalau kamu lebih suka aplikasi pihak ketiga yang praktis dan user-friendly, PDF Squeezer adalah salah satu yang terbaik. Aplikasi ini memang dirancang khusus untuk mengurangi ukuran file PDF di Mac tanpa ribet.
Langkah-langkahnya:
- Unduh dan Instal PDF Squeezer dari Mac App Store.
- Buka aplikasi dan drag file PDF yang ingin kamu perkecil ke dalam jendela aplikasi.
- Pilih Tingkat Kompresi: Kamu bisa memilih level kompresi yang sesuai dengan kebutuhan kamu. Ada opsi untuk memilih kompresi ringan, sedang, hingga berat.
- Simpan File: Setelah kompresi selesai, simpan file di lokasi yang kamu inginkan.
Aplikasi ini sangat mudah digunakan dan cocok buat kamu yang nggak mau ribet. Bahkan, hasil kompresinya bisa diatur sesuai keinginan kamu, jadi kualitas file tetap terjaga.
Alternatif Lain untuk Mengurangi Ukuran File PDF di Mac
Selain beberapa metode di atas, masih ada alternatif lain yang bisa kamu coba. Beberapa di antaranya tidak memerlukan aplikasi tambahan dan bisa dilakukan secara online.
1. Menggunakan SmallPDF Online
Jika kamu nggak mau repot instal aplikasi, kamu bisa coba layanan online seperti SmallPDF. Platform ini memungkinkan kamu mengurangi ukuran file PDF secara gratis.
Langkah-langkahnya:
- Buka situs SmallPDF di browser kamu.
- Upload file PDF yang ingin kamu kecilkan ukurannya.
- Tunggu Proses Kompresi: SmallPDF akan otomatis mengompres file kamu. Proses ini biasanya hanya memakan waktu beberapa detik.
- Download file yang sudah diperkecil.
Ini cara yang cepat dan praktis, terutama kalau kamu sedang terburu-buru. Tapi, ingat ya, karena layanan ini berbasis cloud, kamu memerlukan koneksi internet yang stabil.
2. Menggunakan PDF-Online.com
Pilihan online lainnya adalah PDF-Online.com. Layanan ini mirip dengan SmallPDF, dan bisa kamu andalkan untuk mengurangi ukuran file PDF di Mac secara cepat dan efisien.
Langkah-langkahnya:
- Buka situs PDF-Online.com.
- Unggah file PDF kamu.
- Klik ‘Compress’ dan tunggu sampai proses selesai.
- Download hasilnya setelah kompresi.
Cara ini sangat mudah dan tidak memerlukan software tambahan. Namun, seperti layanan online lainnya, pastikan file kamu tidak mengandung informasi sensitif sebelum diunggah.
Hal yang Perlu Diperhatikan Saat Mengurangi Ukuran File PDF
Walaupun mengurangi ukuran file PDF di Mac itu mudah, ada beberapa hal yang perlu kamu perhatikan agar hasil akhirnya tetap optimal:
- Kualitas Gambar: Mengurangi ukuran file biasanya akan mempengaruhi kualitas gambar di dalam file. Jadi, pastikan kamu memeriksa hasil akhirnya sebelum menggunakan file tersebut.
- Format File: Kadang, mengompres file bisa mengubah format atau tata letak dalam PDF. Sebaiknya selalu simpan backup file asli sebelum melakukan kompresi.
- Keamanan File: Jika kamu menggunakan layanan online, pastikan file yang kamu unggah tidak berisi data sensitif atau pribadi.
Baca Juga: Ketahui 5 Cara Memperkuat Sinyal WiFi di HP Android
Mengurangi ukuran file PDF di Mac ternyata nggak sesulit yang kamu bayangkan, kan? Dengan berbagai metode yang sudah kita bahas, mulai dari menggunakan aplikasi bawaan seperti Preview hingga aplikasi pihak ketiga seperti PDF Squeezer, kamu punya banyak opsi untuk menyesuaikan dengan kebutuhanmu. Jangan lupa juga kalau ada layanan online seperti SmallPDF yang bisa kamu gunakan kapan saja.
Sekarang, kamu nggak perlu khawatir lagi file PDF kamu terlalu besar untuk dikirim atau diunggah. Dengan cara-cara di atas, kamu bisa lebih mudah mengelola file PDF dengan ukuran yang lebih kecil tanpa mengorbankan kualitas.
Jadi, mana cara yang mau kamu coba duluan? Yuk, langsung praktekkan dan rasakan manfaatnya!