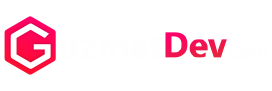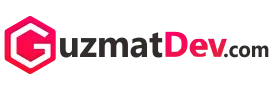Cara Memunculkan WiFi yang Hilang di Laptop – Laptop kamu tiba-tiba kehilangan koneksi WiFi? Wah, pasti bikin kesel banget ya! Apalagi kalau lagi asik-asiknya nonton video atau kerja deadline, tiba-tiba koneksi WiFi di laptop hilang entah ke mana. Tapi jangan khawatir!
Artikel ini bakal kasih tahu kamu cara memunculkan WiFi yang hilang di laptop dengan langkah-langkah yang mudah dipahami. So, yuk langsung aja kita bahas selengkapnya!
Kenapa WiFi Bisa Hilang di Laptop?
Sebelum kita masuk ke cara memunculkan WiFi yang hilang di laptop, ada baiknya kita tahu dulu kenapa sih WiFi di laptop bisa hilang. Dengan begitu, kamu bisa lebih paham dan menghindari masalah ini di masa depan.
1. Driver WiFi yang Bermasalah
Salah satu penyebab utama hilangnya WiFi di laptop adalah driver yang bermasalah. Driver ini adalah software yang menghubungkan hardware WiFi dengan sistem operasi laptop kamu. Kalau drivernya corrupt, ketinggalan update, atau terhapus, koneksi WiFi bisa hilang seketika.
2. Kesalahan Pengaturan Jaringan
Kadang, masalahnya bukan di hardware atau software, tapi di pengaturan jaringan yang salah. Misalnya, adapter WiFi dinonaktifkan tanpa sengaja, atau ada pengaturan IP yang salah.
3. Masalah Hardware
Terakhir, kemungkinan WiFi hilang di laptop kamu adalah karena masalah hardware. Misalnya, ada kerusakan pada modul WiFi, atau tombol fisik WiFi di laptop kamu rusak.
Cara Memunculkan WiFi yang Hilang di Laptop

Oke, sekarang kita masuk ke bagian yang paling kamu tunggu-tunggu yaitu cara memunculkan WiFi yang hilang di laptop. Berikut ini adalah beberapa langkah yang bisa kamu coba untuk mengatasi masalah ini.
1. Cek Pengaturan WiFi di Laptop
Langkah pertama yang harus kamu lakukan adalah memastikan kalau WiFi di laptop kamu benar-benar dalam kondisi menyala. Terkadang, WiFi bisa hilang karena adapter WiFi dinonaktifkan. Nah, begini cara mengeceknya:
- Buka “Control Panel” di laptop kamu.
- Pilih “Network and Sharing Center.”
- Klik “Change adapter settings” di sisi kiri layar.
- Cek apakah ada ikon WiFi dengan tanda silang merah atau tulisan “Disabled.”
- Kalau ada, klik kanan dan pilih “Enable.”
Setelah melakukan langkah-langkah di atas, WiFi di laptop kamu seharusnya kembali muncul. Kalau belum, lanjut ke langkah berikutnya.
2. Restart Laptop Kamu
Ini mungkin terdengar sederhana, tapi jangan remehkan kekuatan restart! Banyak masalah teknis yang bisa teratasi hanya dengan restart laptop. Dengan restart, sistem akan melakukan refresh dan bisa jadi WiFi yang hilang akan kembali muncul.
3. Update atau Reinstall Driver WiFi
Seperti yang sudah dijelaskan sebelumnya, masalah pada driver WiFi bisa jadi penyebab WiFi hilang di laptop. Untuk itu, kamu perlu memastikan driver WiFi di laptop kamu selalu up-to-date. Begini caranya:
- Buka “Device Manager” di laptop kamu.
- Cari dan klik dua kali pada “Network adapters.”
- Klik kanan pada adapter WiFi yang ada, lalu pilih “Update driver.”
- Pilih opsi “Search automatically for updated driver software.”
Kalau setelah di-update WiFi masih belum muncul, kamu bisa coba untuk uninstall driver WiFi dan install kembali. Caranya hampir sama dengan langkah di atas, hanya saja kamu pilih “Uninstall device” dan restart laptop setelahnya.
4. Gunakan Windows Troubleshooter
Windows punya fitur troubleshooting yang bisa membantu kamu menyelesaikan masalah WiFi yang hilang. Ini adalah salah satu fitur bawaan Windows yang cukup efektif untuk mengatasi masalah jaringan. Berikut langkah-langkahnya:
- Buka “Settings” di laptop kamu.
- Pilih “Update & Security,” lalu klik “Troubleshoot.”
- Pilih “Additional troubleshooters.”
- Klik “Internet Connections” dan pilih “Run the troubleshooter.”
Ikuti langkah-langkah yang ditunjukkan oleh troubleshooter, dan lihat apakah WiFi di laptop kamu kembali muncul.
5. Periksa Pengaturan Power Management
Laptop biasanya memiliki pengaturan power management yang bisa secara otomatis menonaktifkan perangkat tertentu untuk menghemat baterai. Ini bisa jadi alasan kenapa WiFi kamu hilang. Untuk mengatasinya:
- Buka “Device Manager” lagi.
- Cari dan klik dua kali pada “Network adapters.”
- Klik kanan pada adapter WiFi kamu, lalu pilih “Properties.”
- Di tab “Power Management,” pastikan opsi “Allow the computer to turn off this device to save power” tidak dicentang.
Setelah memastikan pengaturan ini, coba cek lagi apakah WiFi sudah muncul.
6. Reset Pengaturan Jaringan
Kalau semua cara memunculkan WiFi yang hilang di Laptop belum berhasil, kamu bisa mencoba untuk mereset pengaturan jaringan di laptop kamu. Tapi perlu diingat, cara ini akan menghapus semua pengaturan jaringan yang ada, jadi pastikan kamu mencatat password WiFi yang penting sebelum melakukannya. Berikut caranya:
- Buka “Settings.”
- Pilih “Network & Internet.”
- Scroll ke bawah dan pilih “Network reset.”
- Klik “Reset now” dan tunggu proses selesai.
Setelah reset selesai, laptop kamu akan restart dan pengaturan jaringan akan kembali ke default. Coba sambungkan kembali ke WiFi, dan lihat apakah masalahnya sudah teratasi.
Langkah Terakhir, Periksa Hardware WiFi
Jika semua langkah di atas sudah kamu coba dan WiFi tetap hilang, bisa jadi masalahnya ada pada hardware WiFi di laptop kamu. Kamu bisa bawa laptop ke service center atau teknisi terpercaya untuk memeriksa apakah ada kerusakan pada modul WiFi.
Baca Juga: 7 Cara Mengatasi Layar Laptop Acer Blank Putih Dengan Mudah
Nah, itulah beberapa cara memunculkan WiFi yang hilang di laptop. Dengan mengikuti langkah-langkah di atas, diharapkan masalah WiFi kamu bisa teratasi dan kamu bisa kembali berselancar di dunia maya tanpa hambatan. Jangan lupa untuk selalu menjaga driver WiFi kamu tetap up-to-date dan memeriksa pengaturan jaringan secara berkala agar masalah seperti ini tidak terulang lagi. Selamat mencoba, dan semoga berhasil!
Semoga artikel ini membantu kamu mengatasi masalah WiFi yang hilang di laptop. Kalau ada pertanyaan atau pengalaman serupa, jangan ragu untuk berbagi di kolom komentar. Sampai jumpa di artikel berikutnya!