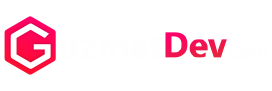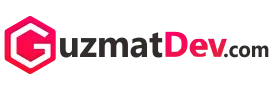Discord jadi aplikasi wajib buat kamu yang suka main game bareng temen, ikut komunitas online, atau bahkan kerja bareng tim dari jarak jauh. Tapi… pernah nggak sih kamu bingung pas buka Discord di PC? Banyak fitur, banyak menu, dan kadang suaranya ngaco! Nah, di artikel ini kamu bakal dikasih panduan lengkap dari A sampai Z tentang gimana cara setting Discord di PC dengan mudah. Yuk, langsung kita mulai!
Apa Itu Discord dan Kenapa Harus Disetting?
Sebelum masuk ke tutorialnya, yuk kita kenalan dulu sama si Discord ini. Jadi, Discord itu aplikasi komunikasi yang bisa dipakai buat voice call, video call, chatting, dan screen sharing. Biasanya sih dipake sama gamer, tapi sekarang udah merambah ke semua kalangan.
Kenapa harus disetting? Karena setting bawaan Discord kadang belum tentu cocok sama kebutuhan kamu. Misalnya, mikrofon kamu terlalu pelan, suara orang lain terlalu keras, atau notifikasi yang muncul terus-terusan. Makanya, kamu perlu tahu tutorial cara setting Discord di PC biar pengalaman kamu makin maksimal.
Langkah Awal: Download dan Login ke Discord di PC
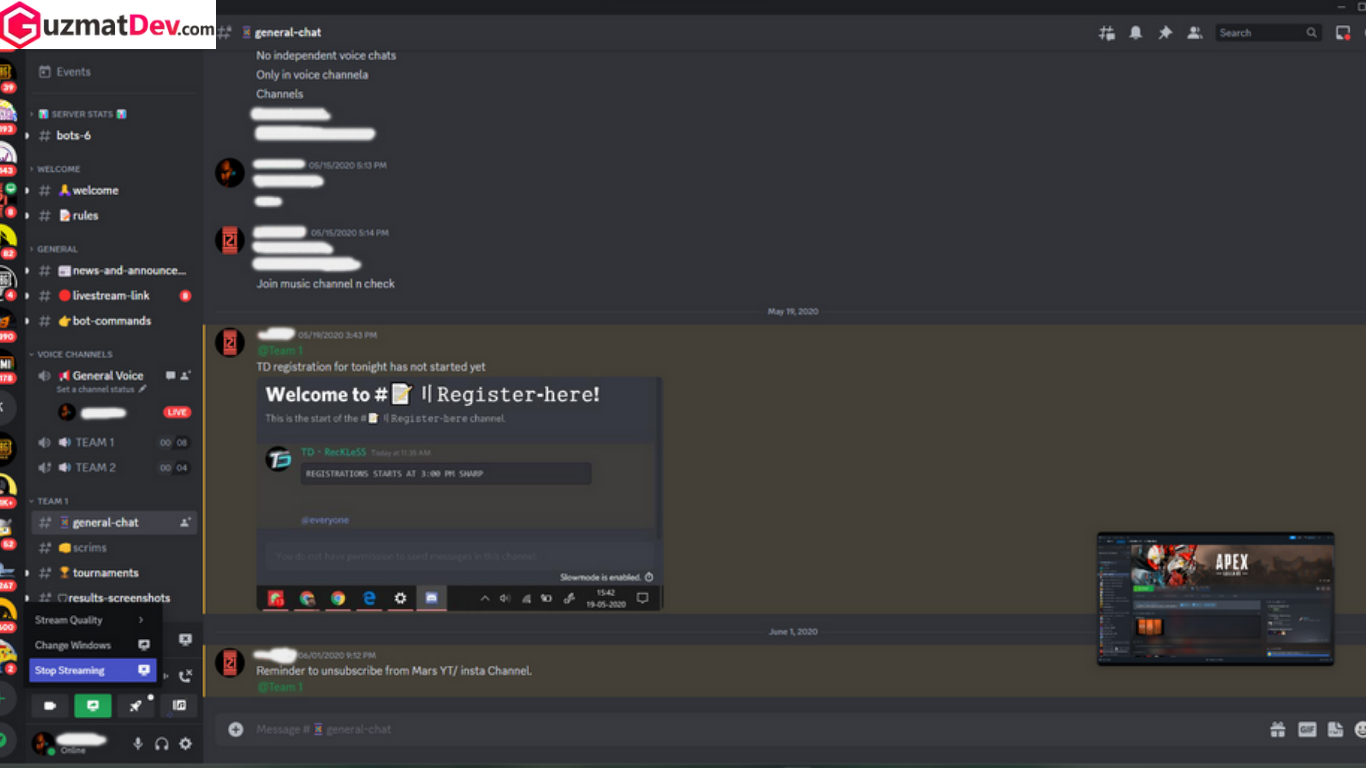
1. Download Discord
Langkah pertama tentu aja kamu harus punya Discord dulu di PC kamu.
- Kunjungi situs resminya di discord.com
- Klik tombol Download for Windows
- Setelah file-nya terunduh, tinggal install seperti biasa
2. Login atau Buat Akun
Kalau kamu udah punya akun, tinggal login aja. Tapi kalau belum, langsung aja klik Register dan ikuti proses pendaftaran. Gampang banget, cuma butuh email dan username.
Setting Dasar di Discord PC
Setelah login, saatnya kita ulik satu-satu setting penting di Discord. Ikuti langkah-langkah ini ya!
Masuk ke User Settings
Klik ikon gear kecil di pojok kiri bawah (dekat username kamu). Di sinilah semua pengaturan berada.
Setting Audio: Biar Suara Jernih dan Nggak Delay
1. Pilih Input dan Output Device
Di bagian Voice & Video, kamu akan lihat dua opsi utama:
- Input Device: Pilih mikrofon yang kamu pakai
- Output Device: Pilih speaker atau headset kamu
Pastikan pilih yang benar ya, biar suara kamu masuk dan suara teman kamu kedengeran jelas.
2. Atur Input Sensitivity
Masih di menu yang sama, kamu bisa pilih:
- Automatic Input Sensitivity: Cocok buat pemula, Discord akan atur sendiri seberapa keras suara kamu diambil
- Manual Sensitivity: Kalau kamu lebih suka kontrol penuh, aktifkan manual dan geser slider sesuai kebutuhan
3. Tes Suara
Klik Let’s Check buat tes mic kamu. Kalau suara kamu jelas dan nggak ada noise, berarti setting-nya udah oke.
Setting Video & Kamera (Kalau Mau Video Call)
Kalau kamu juga sering pakai Discord buat video call, cek pengaturan di tab Voice & Video bagian bawah:
- Pilih kamera yang aktif
- Atur resolusi video
- Coba fitur Video Preview buat lihat hasilnya
Setting Notifikasi: Biar Gak Ganggu Tapi Tetap Update
1. Masuk ke Tab Notifications
Di sini kamu bisa atur suara notifikasi, jenis alert, sampai mute saluran tertentu.
Tips:
- Aktifkan Suppress @everyone and @here biar nggak spam
- Gunakan fitur Do Not Disturb kalau kamu lagi butuh fokus
Setting Server dan Channel: Biar Rapi dan Sesuai Kebutuhan
1. Atur Role dan Permissions
Kalau kamu admin server, penting banget buat atur role dan permission. Ini bisa diakses lewat:
- Klik nama server → Server Settings → Roles
- Bikin role kayak admin, moderator, member biasa, dan atur hak aksesnya. Ini penting biar server kamu gak kacau.
2. Buat Channel Sesuai Kategori
Pisahkan antara channel ngobrol, gaming, belajar, atau hiburan. Biar komunitas kamu gak campur aduk dan lebih enak navigasinya.
Tips Tambahan: Biar Discord Kamu Makin Optimal
1. Gunakan Hotkeys
Di tab Keybinds, kamu bisa atur shortcut sendiri. Misalnya:
- Push to Talk
- Mute Mic
- Mute All
2. Aktifkan Streamer Mode
Kalau kamu suka live streaming, aktifkan Streamer Mode biar info pribadi kamu kayak email, tag teman, dan undangan gak tampil di layar.
- Troubleshooting: Kalau Ada Masalah Saat Setting
Masalah yang sering muncul: - Suara tidak terdengar: Cek lagi input/output device
- Mic gak nyala: Pastikan Discord punya izin akses ke mikrofon lewat pengaturan Windows
- Delay suara: Coba ganti server region atau cek koneksi internet kamu
Kesimpulan
Nah, sekarang kamu udah tahu gimana cara setting Discord di PC dari awal sampai akhir. Mulai dari download, login, setting suara, video, sampai pengaturan notifikasi dan server. Semuanya udah dijelaskan dengan gaya santai biar kamu gampang ngikutin.
Intinya, dengan mengikuti tutorial cara setting Discord di PC ini, kamu bisa menikmati pengalaman ngobrol, main game, atau meeting jadi lebih seru, jernih, dan pastinya nyaman. Coba deh praktekin sekarang juga, dijamin Discord kamu bakal beda level!