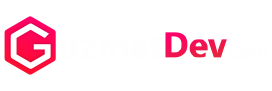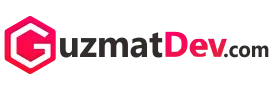Pernahkah kamu bingung bagaimana cara membuat kop surat yang rapi dan profesional di Microsoft Word 2010? Tenang aja, di artikel ini, kita bakal bahas step by step cara membuat kop surat di Word 2010 dengan mudah dan cepat. Yuk, simak tutorial lengkapnya di bawah ini!
Pentingnya Kop Surat
Mengapa kop surat penting? Pertama, kop surat membantu penerima surat untuk dengan mudah mengidentifikasi pengirim. Kedua, kop surat menambah kredibilitas dan profesionalisme dalam setiap komunikasi tertulis.
Jadi, memahami cara membuat kop surat di Word 2010 sangatlah berguna untuk menunjang kebutuhan administratifmu.
Persiapan Sebelum Membuat Kop Surat
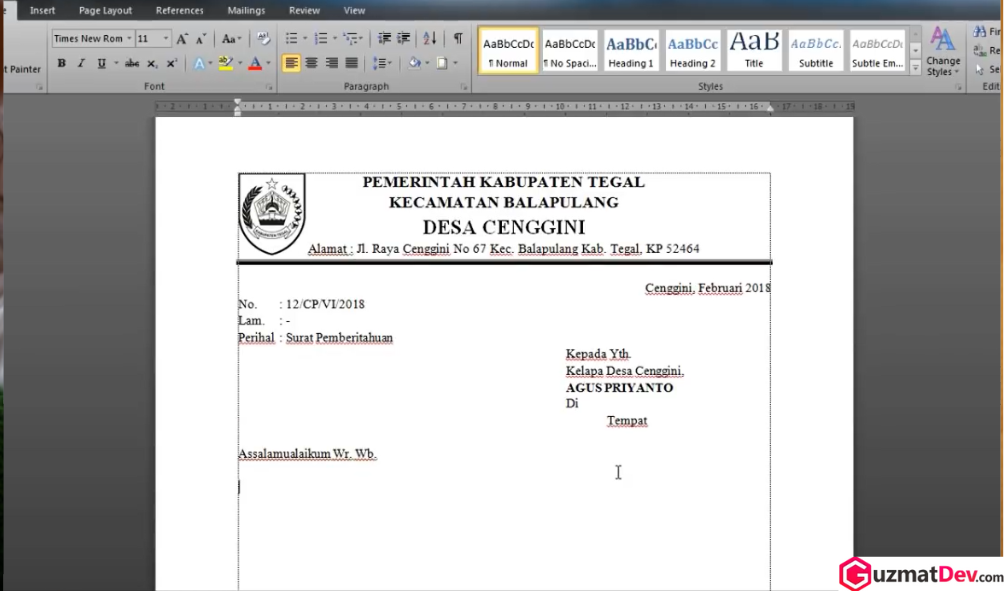
Mengumpulkan Informasi yang Dibutuhkan
Sebelum mulai membuat kop surat, pastikan Kamu sudah mengumpulkan semua informasi yang dibutuhkan, seperti:
- Nama perusahaan atau organisasi
- Alamat lengkap
- Nomor telepon
- Logo perusahaan (jika ada)
Menyiapkan Logo Perusahaan
Jika Kamu ingin menyertakan logo, pastikan Kamu memiliki file logo dengan resolusi yang baik. Simpan logo dalam format gambar yang umum digunakan seperti JPEG atau PNG.
Langkah-langkah Membuat Kop Surat di Word 2010
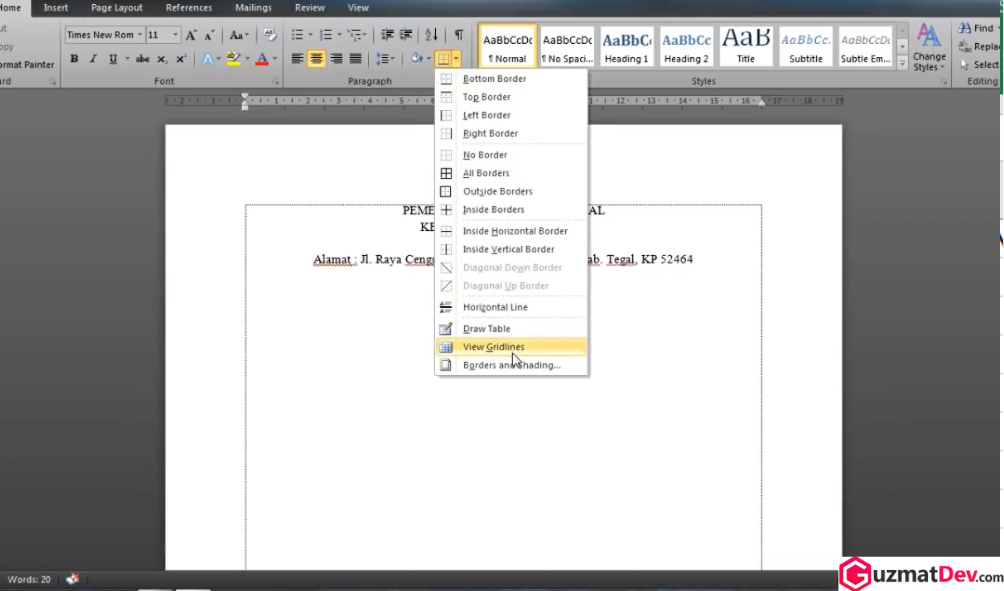
Membuka Microsoft Word 2010
Pertama-tama, tentu saja Kamu harus membuka aplikasi Microsoft Word 2010 di komputer Kamu. Setelah terbuka, Kamu bisa mulai membuat dokumen baru.
1. Menyiapkan Header
- Masuk ke Menu Header
- Klik tab “Insert” di menu bar.
- Pilih “Header” dari daftar drop-down yang muncul.
Pilih template header yang Kamu suka atau pilih “Blank” untuk membuat dari awal.
2. Memasukkan Informasi Perusahaan
- Setelah header terbuka, Kamu bisa mulai memasukkan informasi perusahaan. Ketik nama perusahaan di bagian atas, lalu tekan Enter untuk berpindah ke baris berikutnya.
- Masukkan alamat lengkap, nomor telepon, dan email. Atur agar terlihat rapi dan mudah dibaca.
Menambahkan Logo
1. Menyisipkan Logo
- Kembali ke tab “Insert”.
- Klik “Picture” dan pilih file logo yang sudah Kamu siapkan sebelumnya.
- Setelah logo muncul di header, Kamu bisa mengatur ukurannya dengan menarik sudut gambar agar sesuai.
2. Menyesuaikan Posisi Logo
- Klik gambar logo, lalu gunakan fitur “Text Wrapping” untuk mengatur posisi logo agar tidak mengganggu teks. Pilih “Square” atau “In Front of Text” untuk hasil terbaik.
- Pindahkan logo ke posisi yang Kamu inginkan, biasanya di sebelah kiri atau kanan dari informasi perusahaan.
Mengatur Format dan Desain
1. Menggunakan Font yang Tepat
- Pilih font yang profesional dan mudah dibaca. Font seperti Arial, Times New Roman, atau Calibri sangat direkomendasikan.
- Atur ukuran font sesuai kebutuhan, biasanya antara 10-12 pt untuk teks utama dan 14-16 pt untuk nama perusahaan.
2. Menambahkan Garis Pembatas
- Untuk memberikan tampilan yang lebih profesional, Kamu bisa menambahkan garis pembatas di bawah kop surat.
- Klik “Shapes” di tab “Insert”, pilih “Line”, lalu tarik garis di bawah teks header.
Atur ketebalan dan warna garis sesuai selera Kamu.
Tips dan Trik Membuat Kop Surat yang Menarik
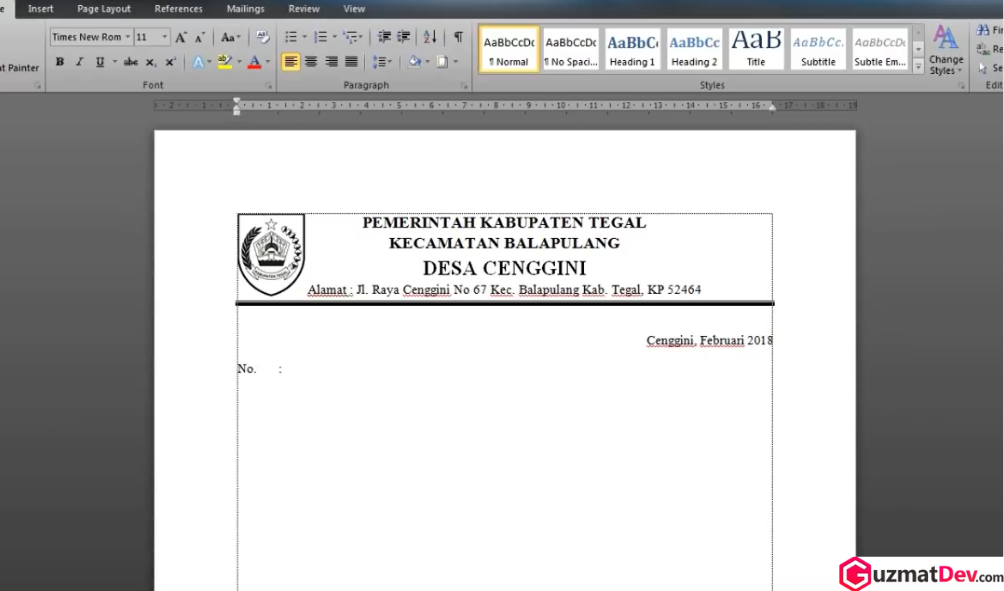
Memilih Warna yang Sesuai
Gunakan warna yang sesuai dengan tema atau logo perusahaan Kamu. Pastikan warna yang Kamu pilih tidak membuat teks sulit dibaca.
Menggunakan Template
Jika Kamu kesulitan membuat kop surat dari awal, Kamu bisa menggunakan template yang sudah tersedia di Word 2010. Ada banyak template yang bisa Kamu sesuaikan dengan kebutuhan Kamu.
Menyimpan sebagai Template
Setelah Kamu selesai membuat kop surat, Kamu bisa menyimpannya sebagai template agar bisa digunakan kembali nanti. Caranya:
- Klik “File”, pilih “Save As”.
- Pilih lokasi penyimpanan, lalu di bagian “Save as type”, pilih “Word Template”.
- Beri nama file template Kamu dan klik “Save”.
Kesalahan Umum yang Harus Dihindari
Penempatan Logo yang Tidak Simetris
Pastikan logo ditempatkan dengan simetris agar kop surat terlihat rapi. Jika perlu, gunakan fitur grid di Word untuk membantu Kamu menempatkan logo dengan tepat.
Menggunakan Terlalu Banyak Informasi
Kop surat sebaiknya tidak terlalu penuh dengan informasi. Cukup cantumkan informasi yang penting dan relevan saja. Terlalu banyak informasi bisa membuat kop surat terlihat berantakan dan sulit dibaca.
Font yang Tidak Konsisten
Pastikan Kamu menggunakan font yang konsisten di seluruh bagian kop surat. Jangan mencampur terlalu banyak jenis font karena bisa membuat tampilan kop surat menjadi tidak profesional.
Baca Juga: Cara Kirim Lokasi Palsu dan Live Location di WhatsApp
Sekarang, Kamu sudah tahu cara membuat kop surat di Word 2010 dengan mudah dan cepat. Dengan mengikuti langkah-langkah di atas, Kamu bisa membuat kop surat yang rapi dan profesional untuk kebutuhan perusahaan atau organisasi Kamu. Selamat mencoba, dan semoga berhasil!
Jika Kamu masih memiliki pertanyaan atau butuh bantuan lebih lanjut, jangan ragu untuk menghubungi kami. Kami siap membantu Kamu!